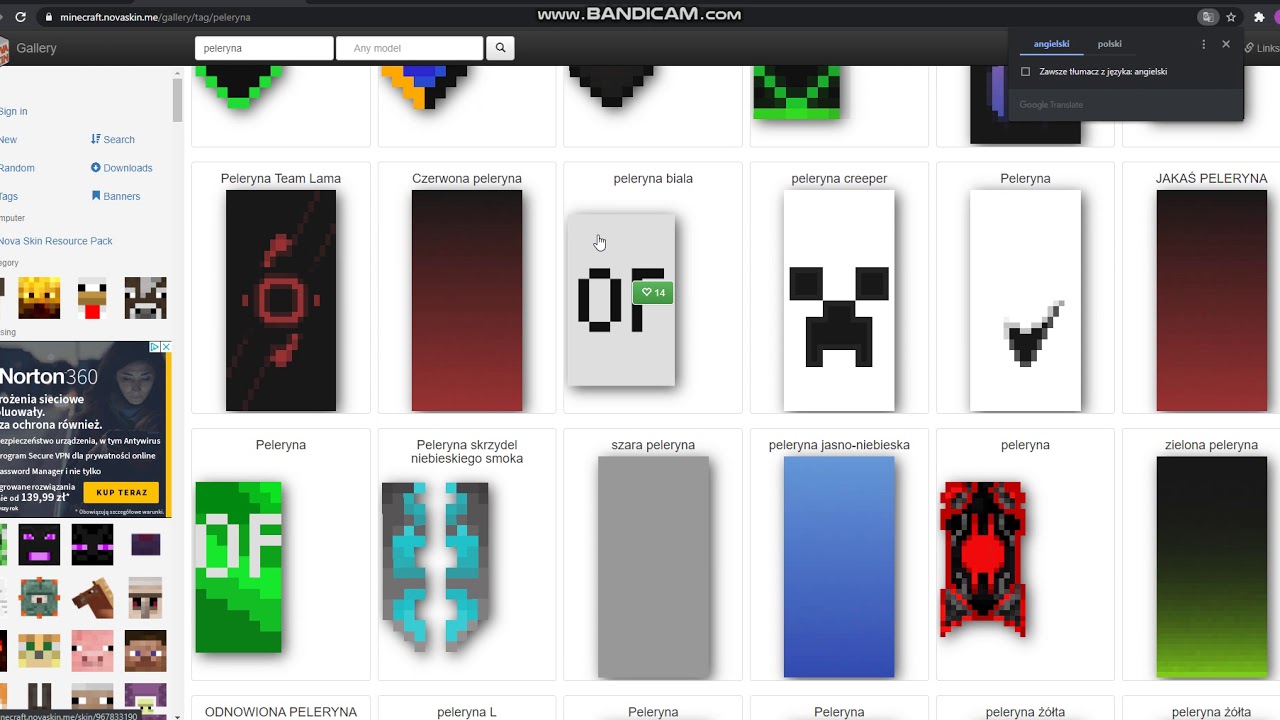In the vast world of gaming, customization is key to enhancing your experience, and one of the most exciting ways to achieve this is through mods. Crystal Launcher, a popular Minecraft launcher, allows players to delve deeper into their gaming adventures by installing various mods that can transform gameplay and introduce new features. However, for many players, the process of installing mods can seem daunting. Fear not, for this article will guide you step by step through the intricacies of installing mods using Crystal Launcher, so you can enjoy a more personalized and enriched gaming experience.
Mods can vary from simple texture packs to complex gameplay alterations, and the Crystal Launcher makes it easy to find and install them. By following our comprehensive guide, you'll learn how to navigate through the various options, ensuring you can add your favorite mods without any hassle. With just a few clicks, you can unlock a whole new world of possibilities in your Minecraft universe.
Whether you're a beginner looking to dip your toes into the world of modding or a seasoned player wanting to expand your collection, this guide will provide you with all the necessary information. From locating mods to installing them through the Crystal Launcher, we've got you covered. So, let's get started on your journey to mastering the art of mod installation!
What is Crystal Launcher?
Crystal Launcher is a versatile Minecraft launcher that provides users with the ability to customize their gaming experience extensively. Unlike the standard Minecraft launcher, Crystal Launcher allows players to manage multiple game versions and mod packs effortlessly. It also offers a user-friendly interface, making it accessible for gamers of all skill levels.
How Does Crystal Launcher Support Mods?
The Crystal Launcher is designed with modding in mind. It supports various mods and mod packs, streamlining the installation process. This launcher not only helps in downloading and managing mods but also ensures compatibility with different versions of Minecraft. Players can easily switch between mod installations and vanilla gameplay, offering a seamless gaming experience.
Why Should You Use Mods with Crystal Launcher?
- Enhanced Gameplay: Mods can introduce new mechanics, features, and items.
- Customization: Players can tailor their Minecraft experience to their preferences.
- Community Engagement: Many mods are created by the community, fostering a sense of collaboration and innovation.
- Learning Opportunities: Modding can teach players about coding, game design, and more.
How to Find Mods for Crystal Launcher?
Finding mods is an essential step in the process of enhancing your game. There are several reputable websites where you can discover a wide variety of mods. Some popular sources include:
- CurseForge: A well-known platform hosting numerous mods and mod packs.
- Planet Minecraft: A community-driven site featuring user-created content.
- Modrinth: A newer platform focused on providing high-quality mods.
- Minecraft Forum: A traditional forum where mod developers share their creations.
How to Download Mods for Crystal Launcher?
Once you've found the mods you want to install, the next step is downloading them. Here’s how you can do it:
- Navigate to the mod’s page on the chosen website.
- Look for the download link or button, often prominently displayed.
- Ensure to download the version compatible with your Minecraft version.
- Save the mod file to a location on your computer, such as the Desktop or Downloads folder.
How to Install Mods Using Crystal Launcher?
Installing mods using Crystal Launcher is a straightforward process if you follow these steps:
- Open Crystal Launcher and choose the version of Minecraft you wish to mod.
- Click on the "Mods" tab on the main menu.
- Select "Add" to locate and add your downloaded mod file.
- Once added, ensure the mod is enabled in the mods list.
- Click "Play" to launch Minecraft with your selected mod.
What to Do If Mods Don't Work in Crystal Launcher?
If you encounter issues with mods not functioning correctly, here are some troubleshooting tips:
- Double-check the mod version to ensure it matches your Minecraft version.
- Verify that you have all necessary dependencies installed.
- Look for any error messages in the launcher and search for solutions online.
- Consider reinstalling the mod or trying a different version.
Can You Use Multiple Mods with Crystal Launcher?
Yes, you can use multiple mods simultaneously with Crystal Launcher. However, compatibility issues may arise if certain mods conflict with each other. To avoid problems, it's advisable to:
- Research compatibility before installing multiple mods.
- Test mods individually to identify potential conflicts.
- Keep a backup of your game data before installing new mods.
Conclusion: Embrace the World of Mods with Crystal Launcher
With the right knowledge and tools, installing mods using Crystal Launcher can greatly enhance your Minecraft experience. By following the steps outlined in this guide, you can easily find, download, and install mods to customize your gameplay. Remember to explore the vast array of mods available and engage with the community to discover even more exciting content.
Discovering The World Of Bolly4u.cc Org: Your Go-To Source For Bollywood Entertainment
Understanding The Differences: PFX Vs P12
Discovering The World Of Bolly4u.oeg: A Gateway To Bollywood Entertainment