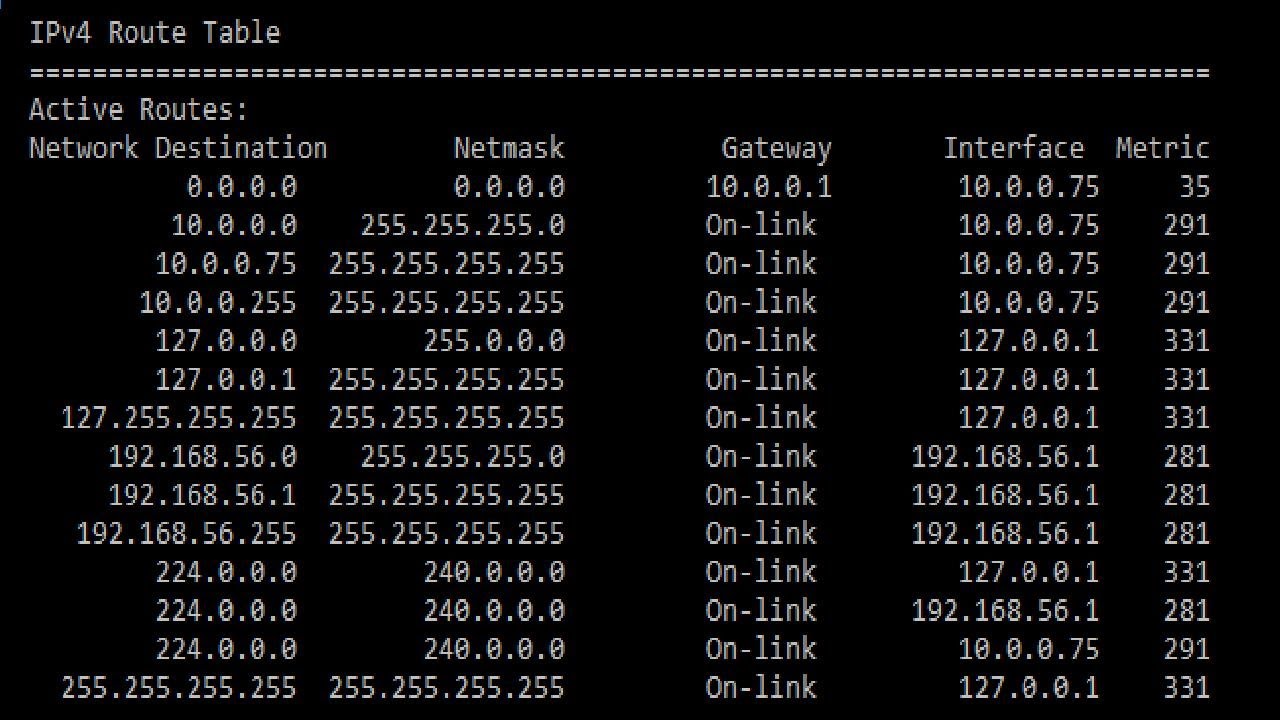Understanding the intricacies of your network is crucial for ensuring optimal performance and security. One of the key tools in a network administrator's toolkit is the ability to view the IP routing table on a Windows operating system. By using the command to show the IP route table in Windows, you gain invaluable insights into how data packets are routed across various networks. This knowledge empowers you to troubleshoot issues, optimize routing paths, and enhance overall network efficiency.
In today’s fast-paced digital world, connectivity is a top priority for both individuals and businesses alike. As networks grow in complexity, the importance of being able to visualize and manage routing tables becomes even more significant. The process of using the Windows show IP route table command allows users to delve deep into their network configurations, revealing essential data about routes, subnets, and gateways that play a pivotal role in data transmission. With this command, you can ensure that your network operates smoothly and efficiently.
The Windows show IP route table command not only aids in managing connections but also plays a vital role in diagnosing network issues. When faced with connectivity challenges, accessing the routing table can provide critical information that helps identify misconfigurations or unreachable destinations. This article will guide you through different aspects of the command, including its functionalities, importance, and practical applications, ensuring that you become proficient in managing your Windows-based network.
What is the Windows Show IP Route Table?
The Windows show IP route table command is a built-in utility that allows users to view the routing table of their Windows operating system. The routing table is a data structure that maintains information about the paths or routes to various network destinations. The command provides valuable details such as network destinations, gateways, and the interface used for routing packets. By understanding how to interpret the output of this command, users can effectively manage and troubleshoot their network connections.
How Do You Access the IP Route Table in Windows?
Accessing the IP route table in Windows is a straightforward process that can be accomplished using the Command Prompt. Follow these simple steps:
- Press the Windows key on your keyboard.
- Type "cmd" and press Enter to open the Command Prompt.
- In the Command Prompt window, type the command
route printand press Enter.
This command will display the current IP routing table, providing you with a comprehensive view of the routes available on your system.
What Information Can You Find in the IP Route Table?
When you execute the Windows show IP route table command, the output includes several key pieces of information:
- Network Destination: The IP address or range that the route applies to.
- Netmask: The subnet mask that defines the network range.
- Gateway: The IP address of the next hop or the outbound gateway used for routing.
- Interface: The network interface through which the data packets will be sent.
- Metric: The cost associated with the route, which helps determine the most efficient path.
Why is the IP Route Table Important in Networking?
The IP route table plays a crucial role in networking for several reasons:
- It helps determine the best path for data packets, ensuring efficient communication between devices.
- It allows network administrators to troubleshoot connectivity issues by identifying misconfigured routes.
- It aids in managing traffic flow, preventing congestion and optimizing bandwidth usage.
- It provides insights into network performance, enabling proactive measures to enhance reliability.
Can You Modify the IP Route Table in Windows?
Yes, you can modify the IP route table in Windows by using the route add and route delete commands. Here's how:
- To add a route, use the command:
route addmask - To delete a route, use the command:
route delete
Make sure to run the Command Prompt as an administrator to perform these actions.
What are Common Use Cases for Viewing the IP Route Table?
Viewing the IP route table can be beneficial in various scenarios:
- Troubleshooting Connectivity Issues: Accessing the routing table can help identify misconfigured routes that may be causing connectivity problems.
- Network Optimization: Analyzing routes can lead to better traffic management and improved network performance.
- Security Assessments: Reviewing the routing table can reveal potential vulnerabilities and help in securing the network.
Conclusion: Mastering the Windows Show IP Route Table Command
Understanding how to use the Windows show IP route table command is essential for anyone involved in network management. By gaining insights into your network's routing paths, you can troubleshoot issues, optimize performance, and enhance security. Whether you are a seasoned network administrator or a novice user, mastering this command will empower you to take control of your network and ensure seamless connectivity.
Discovering The World Of Bflix Free Movies
Bolly4U.Rog: The Ultimate Destination For Bollywood Enthusiasts
Exploring The World Of Cool Drama: A Deep Dive Into Engaging Storytelling