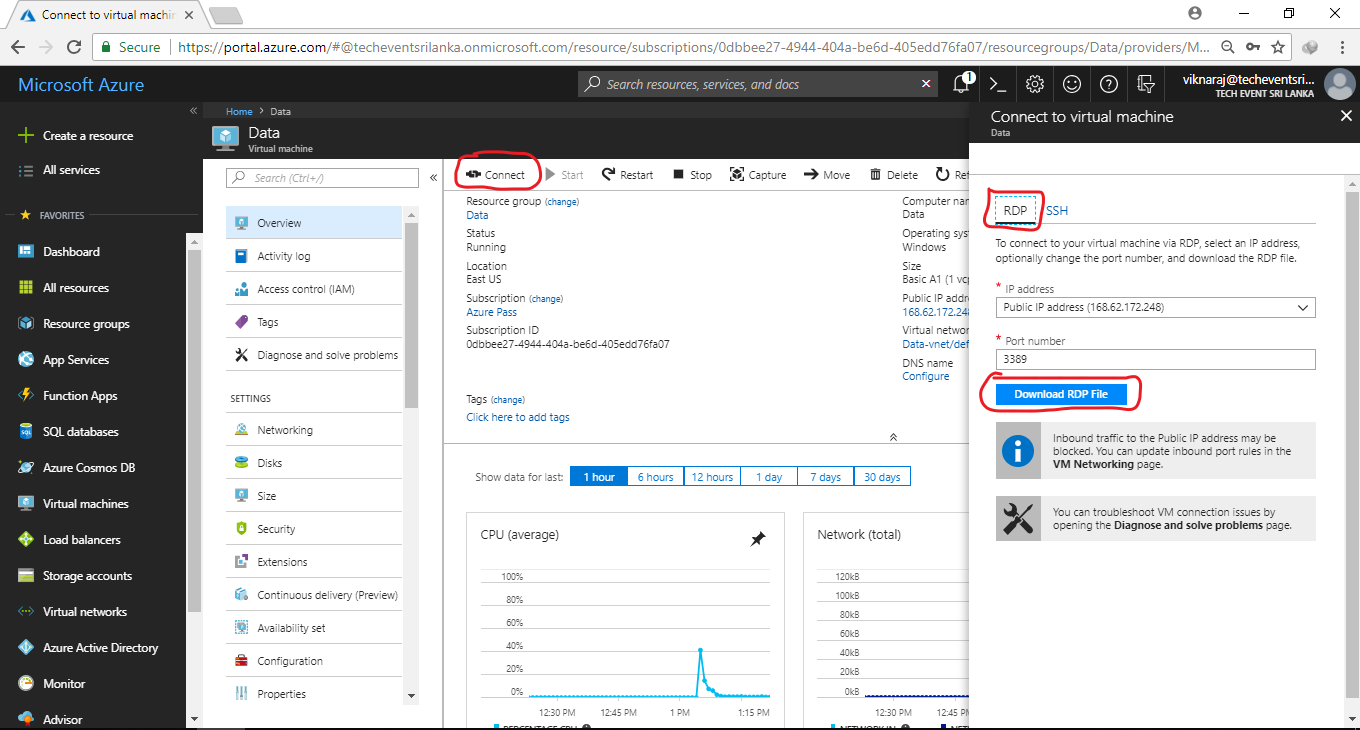In today's fast-paced digital world, remote work has become more prevalent than ever before. Organizations are increasingly turning to cloud-based solutions to facilitate seamless collaboration among their teams. One such solution is Azure Virtual Desktop, a versatile platform that allows users to access their desktop environments from anywhere, at any time. Understanding how to access Azure Virtual Desktop is essential for businesses looking to enhance productivity and streamline their operations.
With Azure Virtual Desktop, users can run applications, store files, and maintain their work environment in a secure cloud space. This means that employees can have the flexibility to work from home, coffee shops, or even while traveling, without sacrificing access to critical resources. However, navigating the initial setup and access process can be daunting for some users. This article will guide you through the essential steps to successfully access Azure Virtual Desktop, ensuring you can make the most of this powerful tool.
Whether you are an IT administrator setting up the environment for your organization or an employee looking to access your work desktop from a remote location, understanding how to access Azure Virtual Desktop is vital. In this comprehensive guide, we will answer key questions and provide step-by-step instructions to help you get started with Azure Virtual Desktop.
What is Azure Virtual Desktop?
Azure Virtual Desktop (AVD) is a cloud-based service provided by Microsoft that allows users to access a virtualized version of Windows desktops and applications. This service is designed to enable remote work, giving users the ability to access their desktop environment from any device with an internet connection. AVD offers a range of features, including scalability, security, and integration with existing Microsoft services.
Why Use Azure Virtual Desktop?
There are several compelling reasons to utilize Azure Virtual Desktop, including:
- Flexibility: Employees can work from anywhere, eliminating the need for a physical office space.
- Cost-Effectiveness: Organizations can reduce hardware costs by leveraging cloud infrastructure.
- Security: AVD offers robust security measures to protect sensitive data.
- Scalability: Businesses can easily scale their virtual desktop infrastructure as needed.
How to Access Azure Virtual Desktop?
Accessing Azure Virtual Desktop involves several key steps that ensure a smooth experience. Here’s a breakdown of the process:
Step 1: Set Up an Azure Account
Before using Azure Virtual Desktop, you must have an Azure account. To set up an account:
- Visit the Azure website and click on “Start Free” to create a new account.
- Provide the necessary information, including your email address and payment details.
- Verify your account through the email confirmation link sent to you.
Step 2: Create a Virtual Desktop Environment
Once your account is active, you can create your virtual desktop environment:
- Log in to the Azure portal.
- Navigate to the “Azure Virtual Desktop” section.
- Follow the prompts to set up your virtual machine, including configuring the necessary resources and settings.
Step 3: Install the Remote Desktop Client
To access your Azure Virtual Desktop, you will need to install the Remote Desktop Client on your device:
- For Windows, download the Remote Desktop app from the Microsoft Store.
- For macOS, download the app from the Mac App Store.
- For mobile devices, install the Remote Desktop app from Google Play or the App Store.
How Do You Connect to Azure Virtual Desktop?
Once you have set up your environment and installed the Remote Desktop Client, connecting to Azure Virtual Desktop is straightforward:
- Open the Remote Desktop Client on your device.
- Enter the connection details provided by your IT administrator or Azure portal.
- Click “Connect” and enter your credentials when prompted.
What Are the System Requirements for Accessing Azure Virtual Desktop?
To ensure a smooth experience while accessing Azure Virtual Desktop, you should meet the following system requirements:
- Operating System: Windows 10, Windows 11, macOS, iOS, or Android.
- Internet Connection: Stable broadband connection to minimize latency.
- Remote Desktop Client: Latest version of the Remote Desktop Client installed.
How to Troubleshoot Connection Issues?
If you encounter issues while trying to access Azure Virtual Desktop, consider the following troubleshooting steps:
- Check your internet connection for stability.
- Ensure that you are using the correct credentials.
- Verify that your Azure Virtual Desktop environment is active and properly configured.
- Contact your IT administrator for assistance if problems persist.
What Are the Best Practices for Using Azure Virtual Desktop?
To make the most of your Azure Virtual Desktop experience, consider these best practices:
- Regularly update your Remote Desktop Client to access the latest features and security improvements.
- Implement strong password policies and multi-factor authentication to enhance security.
- Schedule regular backups of your virtual machines to prevent data loss.
- Monitor performance metrics to optimize resource allocation and manage costs effectively.
Conclusion: Embrace the Future of Work with Azure Virtual Desktop
Understanding how to access Azure Virtual Desktop is crucial for organizations looking to embrace remote work and improve collaboration among team members. By following the steps outlined in this article, you can set up and access your virtual desktop environment with ease. The flexibility, scalability, and security offered by Azure Virtual Desktop will empower your workforce to thrive in today’s digital landscape.
Understanding The Bonds That Hold DNA Together
Naruto Anime Saturn: A Celestial Exploration Of The Ninja World
Unveiling The Magic Of Crystal Launchers: A Journey Into Gemstone Technology